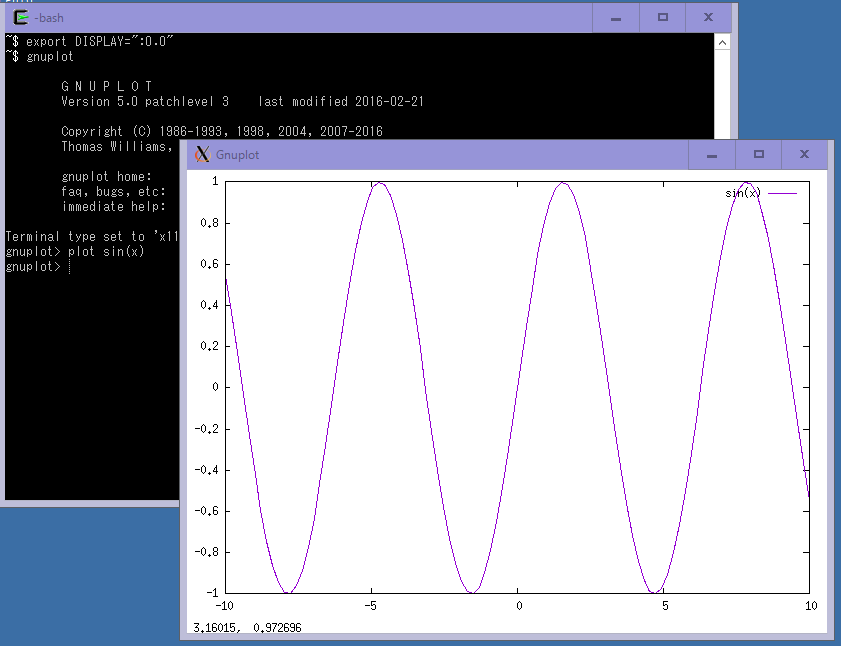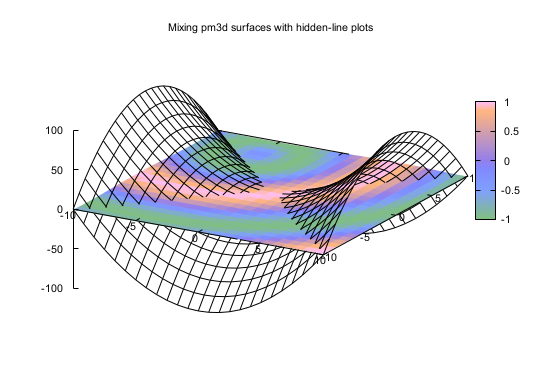(更新日: 2017年8月18日 )
gnuplotをWindows上で使う場合、Emacsとの連携なんかを考えるとCygwinからインストールするのがおすすめです。
Windows上のスタンドアロンのgnuplot(wgnuplot)もありますが、それだけだと使いにくいのが実情です。 ちょっと使うだけなら、それでも良いと思いますよ。(どうしてもスタンドアロンが良いという人は、米澤さんという方がxyzzyのマクロを書いておられるので、そちらを使うのも良いかも。)
ちなみにCygwinを使うと、R(統計分析ソフト)、Octave(MATLABライクな計算言語)、Maxima(数式処理システム)などもインストールが簡単です。 Ruby, Python, Perl, C, C++などのプログラミング言語のインストールも簡単にできます。
目次
Cygwinを使うgnuplotのインストール
Cygwin webページ からインストールプログラムをダウンロードしてきます。
使っているWindowsが32 bitか64 bitかでプログラムが違いますので注意しましょう:
- 32 bitの場合 setup-x86.exe
- 64 bitの場合 setup-x86_64.exe
64 bitの場合を例に説明します。
Cygwin インストーラーの起動
setup-x86_64.exeをダブルクリックします。
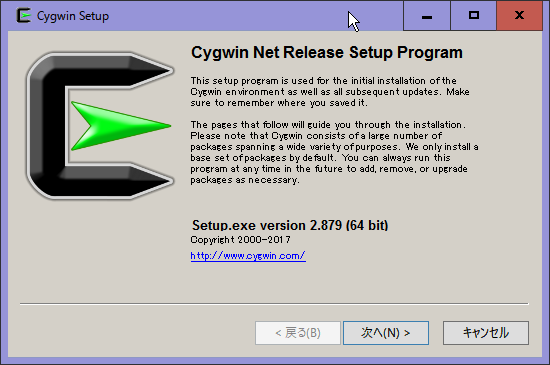
“Install from Internet”を選びます。
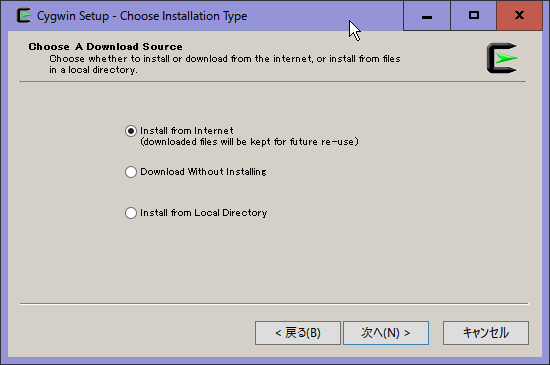
インストールするディレクトリを指定します。よく分からなければ、そのままで良いと思います。
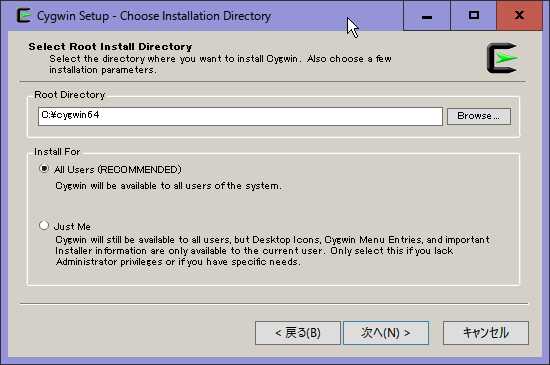
ダウンロードしたパッケージを格納するディレクトリを指定します。適当な場所を選びます。 ぼくの場合はマイドキュメントフォルダにcygwinフォルダを作って、そこを指定しています。
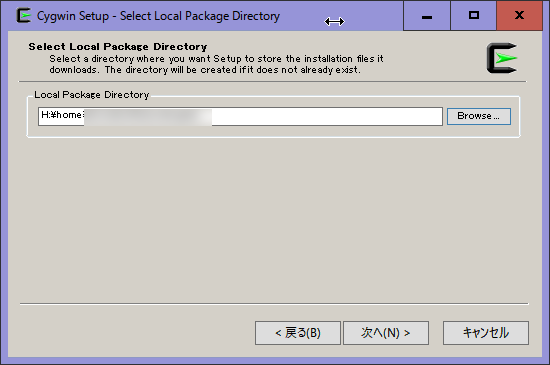
ネットワーク接続を選びます。会社や学校などではProxyを選ぶ必要があるかも知れません。
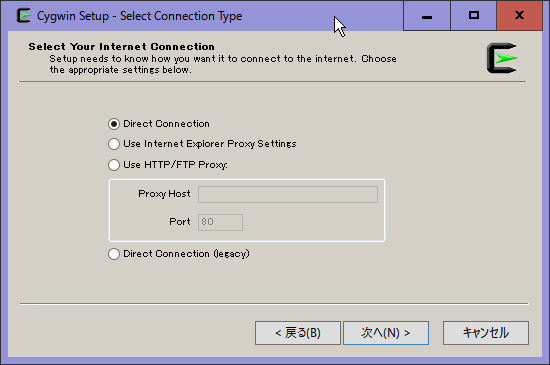
パッケージをダウンロードするサイトを選びます。ぼくは日本のサイトを選んでいます。たいていはftp.iij.ad.jpを選びます。
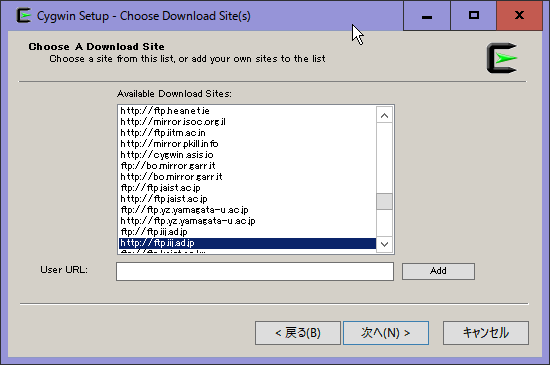
インストールパッケージの選択
gnuplotと同時にxinitをインストールします。
下図の画面の左上をcategoryにして、その横で検索すると楽です。gnuplot, xinitとそれぞれ入力して選択します。
“skip”のある欄をクリックして、”install”にします。
gnuplotとxinitの二つだけにチェックを入れておけば、インストーラーが依存関係から必要なパッケージを自動的にインストールしてくれます。
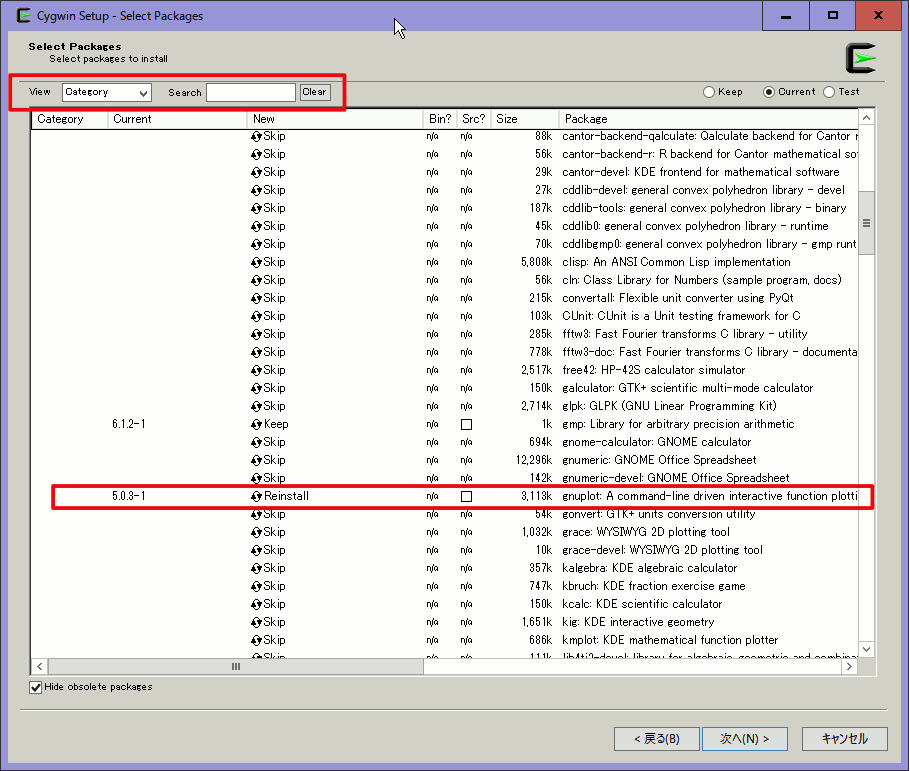
途中経過が表示されます。
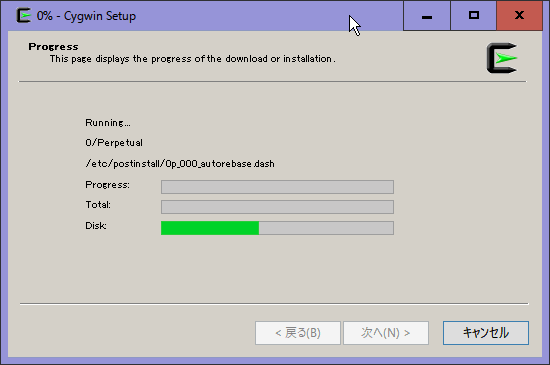
下のようになってインストールは完了です。
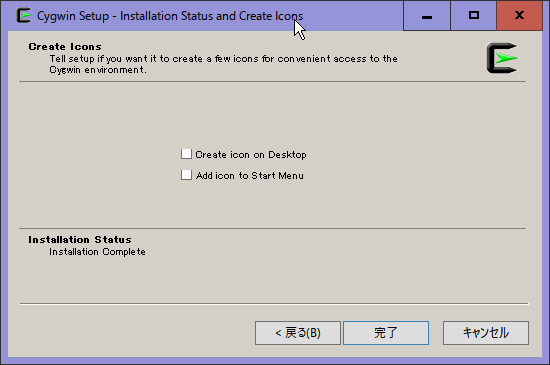
ホームディレクトリを指定
推奨されていないようですが、Windowsの環境変数 HOME を指定します。
Window10の場合、コントロールパネル→システム→システムの詳細設定→環境変数、ユーザー環境変数を新規に作成します。
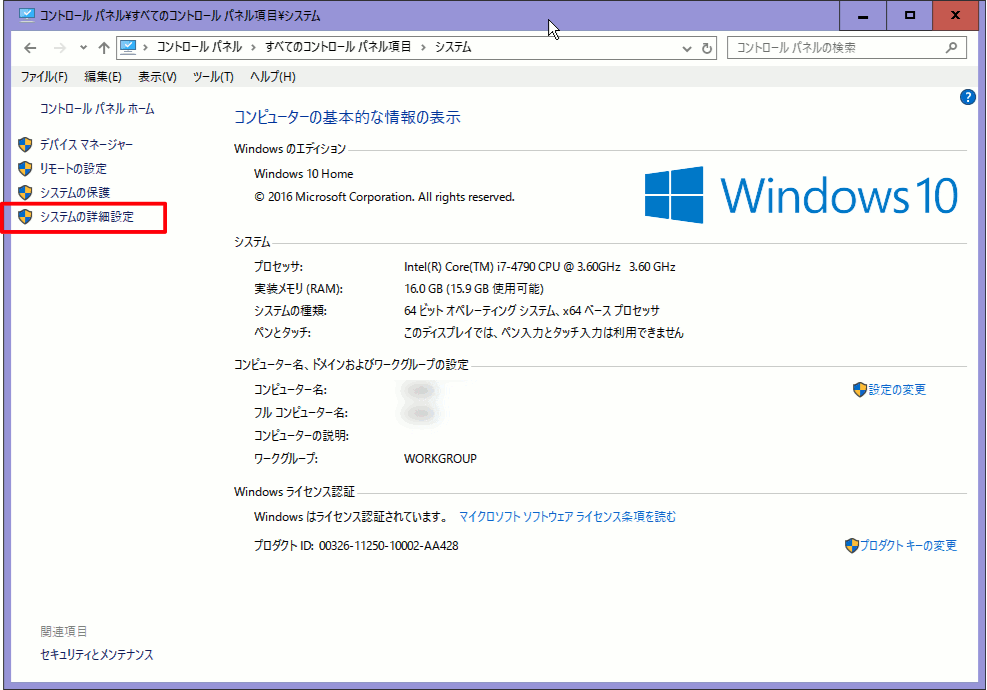
環境変数のボタンをおします。
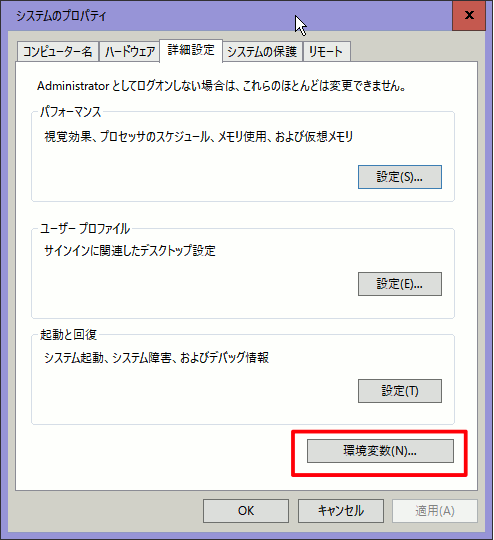
ユーザー環境変数を編集します。なければ新規に作成します。
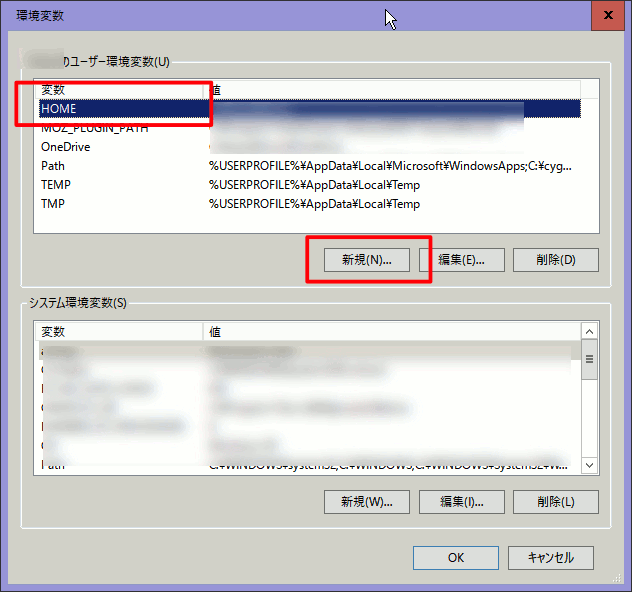
ぼくの場合は増設したHDDに個人データを入れています。それはドライブネームをHにしてあるので
h:\home\myname
のように指定しています。
Windowsのユーザーのドキュメントがあるところを指定したい場合は、上記のHOMEに
C:\Users\myname\Documentsを設定します。
指定しなければ、デフォルトではc:\cygwin64\home\myname がホームディレクトリになります。
X-serverの環境変数DISPLAYを指定
Cygwinを初めてインストールした場合は一回ターミナルを起動しましょう。 そうするとホームディレクトリに.bashrcというファイルが出来ます。その中に下の設定を追加しておきます。
export DISPLAY=:0.0
シェルがzshの場合は~/.zshrcです。
参考にしたページ: http://keisanbutsuriya.hateblo.jp/entry/2015/01/25/221642
X-server起動のショートカットをスタートアップにコピーする
gnuplotを使う場合、先にX-serverを起動しておく必要があります。ですから、スタートアップで起動します。
X-serverのショートカットは、次のところにあります(Windows10の場合)C:\ProgramData\Microsoft\Windows\Start Menu\Programs\Cygwin-X
ここにある”XWinserver”のショートカットをスタートアップのフォルダ
C:\Users\myname\AppData\Roaming\Microsoft\Windows\Start Menu\Programs\Startup
にコピーしておきます。上の”myname”の部分は自分のユーザー名です。
Cygwin で gnuplot を起動した例
X-serverを起動する
先にX-serverを起動しておきます。スタートメニューにCygwin-Xというメニューが増えています。そこからXwinServerを選びます。
なお、スタートアップで起動してある場合はこの作業は不要です。インジケーターで確認しましょう。
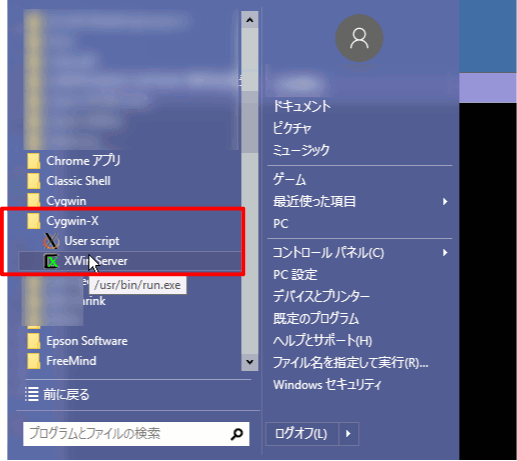
起動すると、Windowsのインジケーターにアイコンが増えます。
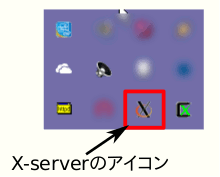
cygwinターミナルの起動
まずcygwinのターミナルを起動します。スタートメニューから選びます。
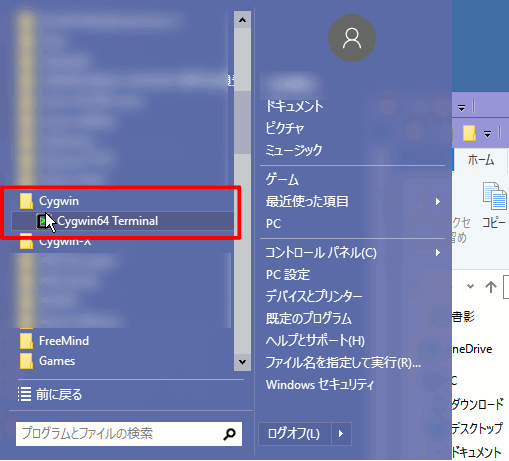
すると下のようなターミナルが現れます。
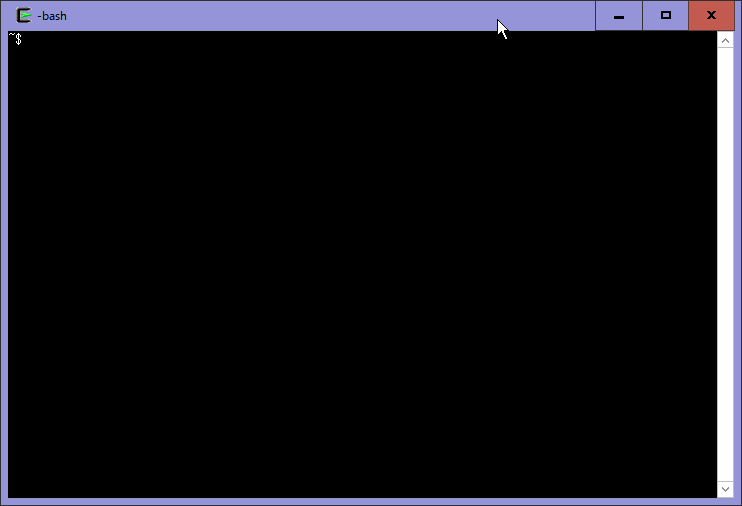
環境変数DISPLAYの設定を打ち込む
.bashrcで設定済なら不要です。
echo $DISPLAY
と打ち込んで”:0.0″となっていればOKです。なっていなければ、上のように”export DISPLAY=:0.0″と打ち込みます。
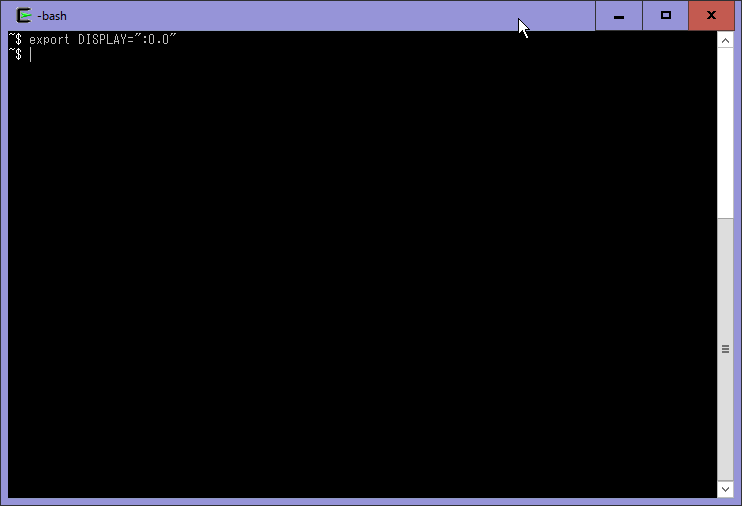
gnuplotの起動
gnuplotと打ち込みます。下のような起動画面が現れます。
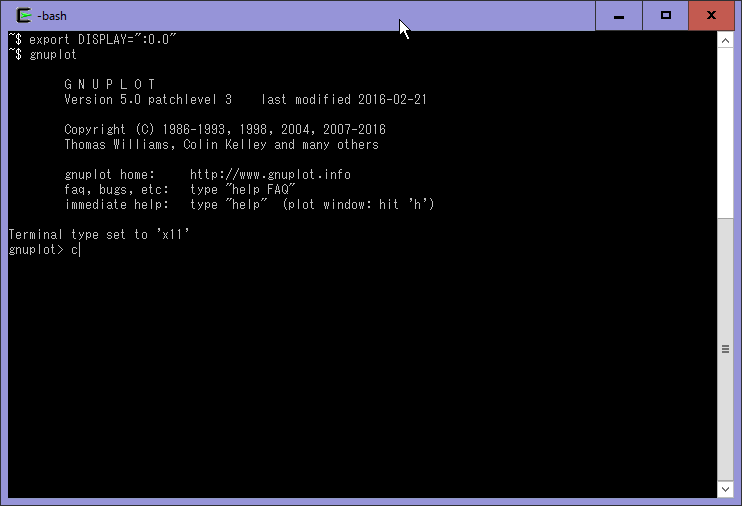
関数をプロットする
サイン関数をプロットしてみます。
plot sin(x)
と打ち込みます。