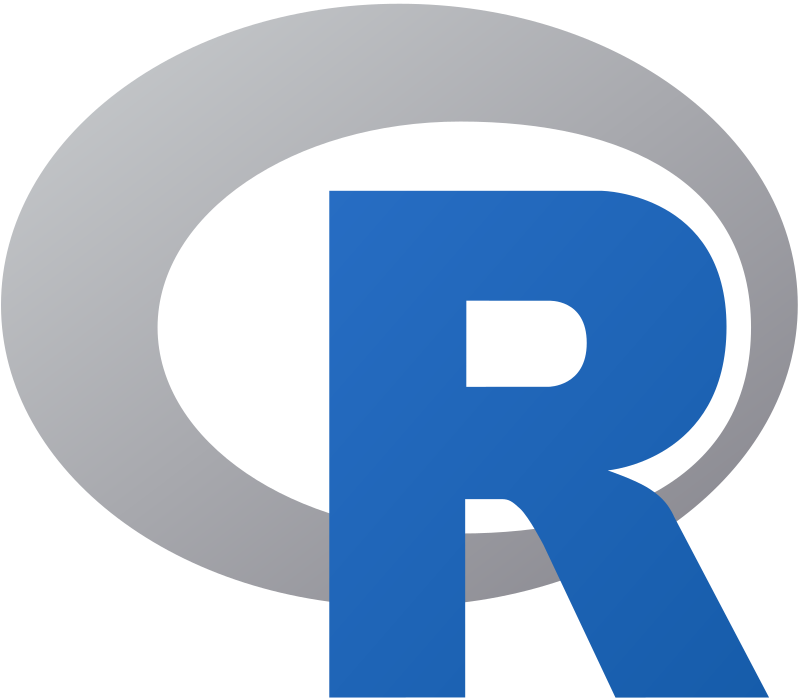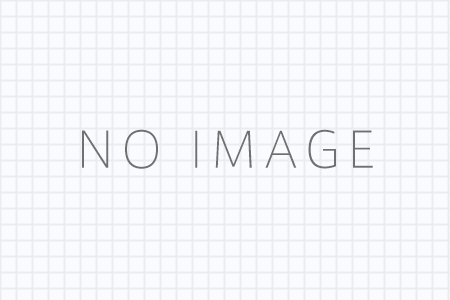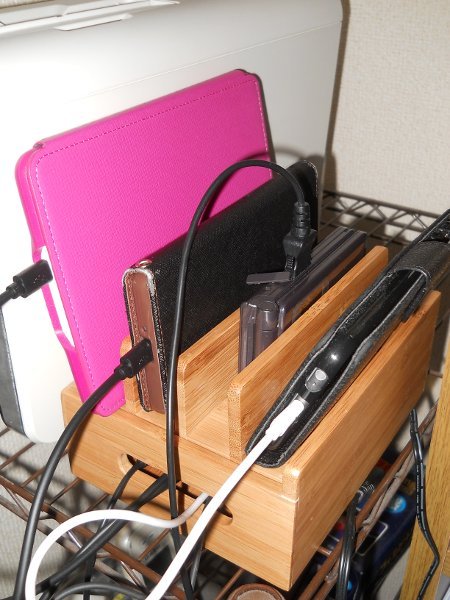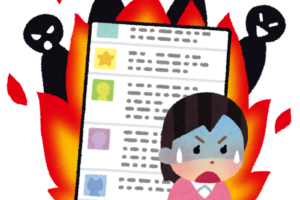目次
HDDの調子が悪いままなのでマザーボードを疑う
PCのHDDが調子悪くてHDDを交換してみましたが、結局同じようなエラーが出てきました。 こうなるとマザーボードを疑いたくなります。
そういえば以前は別のディスクが調子悪くて交換した記憶があります。
このマザーボードは4年ほど前に交換したもので、そろそろ交換時期といえば言えなくもないです。 というわけで、思い切ってマザーボードを交換しました。
情報集め
デスクトップPCのハードウェア交換は数年に1回のイベントなので、最近のPCハードウェア情報に疎くなりがちです。
順番としては
- CPUを選ぶ (ソケットが決まる)
- マザーボードを選ぶ (CPUソケット・フォームファクタが合うものを選ぶ)
- メモリを選ぶ
ような感じです。
CPUの情報は 【2019年最新版】おすすめCPUの選び方とベンチマーク性能比較 Intel,AMDを横断的にランキング評価 を参考にしました。
マザーボードの情報は 価格.com マザーボード を参考に探しました。
自作パソコンのガイド
初心者の場合はパソコン工房の 自作パソコンの組立て方 などを参考にすると良いです。
特殊な技能は不要だと思いますが、マザーボードやメモリは取扱いに注意が必要です。
自作パソコンの組立て方CPUはどうするか
CPUの載せ替えという選択肢もありますが、ここは世代交代をすることにしました。
Core i7 6700(第6世代)に不満はありませんでしたので、まあ同じくらいか少し性能アップのものを選ぶことに。
今回はCore i7 8700(第8世代)を選びました。
インテル Intel CPU Core i7-8700 3.2GHz 12Mキャッシュ 6コア/12スレッド LGA1151 BX80684I78700 【BOX】...
リンク先によれば「存在意義は消費電力が低いこと」と辛口の言われようですが、第8世代のなかでは値段もこなれた感じはします。
用途に対してオーバースペックかも…
いいんです。オーバースペックで。PCパーツなんて2-3年で陳腐化するものです。
数年たっても不満を感じないように、若干オーバースペックなくらいがちょうど良いと思うのです。
以前、Celeronを使って負荷がかかるとファンがウンウンうなって後悔したこともあります。
マザーボード
UEFIの設定画面はAsusに慣れているので、今回もAsusで。TUF H370-PROにしました。
ATXで一番お手頃なものを選びました。”Gaming”とありますが、気のせいです。
価格ドットコムのレビューによれば、CentOSを動かす実績もあるようなで少し安心して使えます。
SATA ポートは6つあるので十分です。
Linuxの場合、最新のマザーボードを選ぶとドライバーが無かったりして余計な苦労をすることがあります。 (イマドキはむかしほど苦労しないのかも知れませんが…。) 少し枯れたくらいがちょうどいいですよ。
再インストールはなし
基本的にマザーボードを入れ替えてDebianが入ったSSD/HDDをつないだだけで起動です。
再インストールはしませんでした。
ただし初回は起動しなかったので、起動メニューでUEFI対応OSを選択し、セキュアーキーを削除しておきました。 (初期設定はUEFI非対応OSが選択されていました。)
メモリ
メモリは前回のものを流用です。載せているのは8G。今のところは問題なさそう。
おわりに
こんな風にPCハードウェアのメンテ作業をするのは特定の年代の特徴でしょうかね。 やっているほうとしては、プラモデル作るのとたいして変わらない感覚なのですが…。
電源やPCケースについて
デスクトップPCは数年に1回ハードウェアをアップデートするものです。 ただ電源やケースは良いものを選んでおくと使い回しが効いてトータルではお金を節約できます。
とくに電源は容量が大きいものを選んでおくと安心です。静音を狙うのであれば、また別ですけど。
ケースも拡張性を考えておくと、何かを追加する時に悩みません。 ハードディスク・SSDでも、格納する場所がないと増設もできませんから。